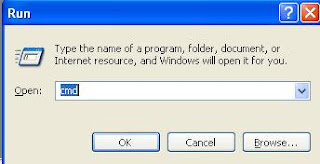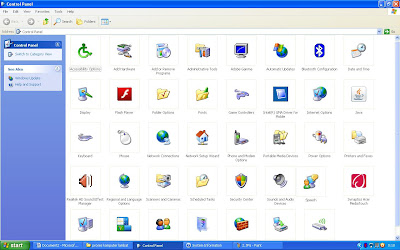laptop anda tidak dapat konek ke internet dengan menggunakan WIFI, kebalikannya jika menggunakan kabel jaringan atau LAN malah terkoneksi. berikut beberapa tips trik untuk antisipasi masalah ini.
WIFI dan LAN adalah akses point, fungsi mereka sama, menyebarkan jaringan ke area tertentu, tetapi pernah tidak dalam 1 modem atau line, jaringannya dibagi atau dilemparkan dengan menggunakan WIFI dan LAN. WIFInya dapat terkoneksi dengan internet sedangkan LANnya tidak.
faktor penyebabnya :
cek akses point WIFInya. lihat kabel yang terpasang dari HUB(hubungan) ke akses point (WIFI), mungkin saja kabelnya tidak terpasang atau mungkin longgar. udah itu cek lampu indikator akses point (WIFI), sys, wlan dan wan. jika menyala (berkedap kedip) berarti akses point(WIFI)nya baik-baik saja. jika
dalam tahap ini masih belum konek, berarti kesalahan dari system akses pointnya itu sendiri, jalan satu-satunya adalah reset, atau bisa dikatakan instal ulang, kembali ke settingan awal.
cek driver wirelless adaptor kalian, apakah terintall apa tidak, caranya : klik windows - conect to - show all conection
terlihat diatas : wirelless network conection 5, status terkoneksi, sedangkan Local Area Conection 5 status tidak terkoneksi. jika wirelless network conection tak muncul, anda harus menginstal kembali driver wirellesnya.
jika keadaan sudah seperti diatas, tolong cek dengan menggunakan ping cmd, caranya tekan windows + R pada keyboard
lalu gantikanlah gpedit.msc itu dengan "cmd" tanpa kutip
setelah itu ketikan ini didalamnya : "ping google.co.id -t" tanpa kutik, terus enter
jadi hasilnya seperti ini c:\document and settings\anggablind>ping google.co.id -t
secara otomatis dia akan mencari sendiri letak kesalahan jaringan anda, jika keadaannya muncul tulisan
request not found, berarti anda tidak terhubung dengan koneksi internet, tetapi anda terhubung dengan koneksi akses point (WIFI) tersebut. masalah terletak pada kabel, krimping ulang kabel dari HUB ke WIFI.
dan faktor penyebabnya antara lain dikarenakan jauhnya akses point dengan laptop anda menyebabkan koneksi terputus-putus, sehingga penerimaan/pemberian ip menjadi lambat.
jikapun ingin di pakasakan : kamu cukup ping DNS server yang ada pada akses point tersebut, ping xxx.xxx.xxx.xxx -t, dan gunakan Wireless Zero Configurations caranya dengan masuk ke windows + R
dan ketikan disitu services.msc
pilih menu wirelless zero configurasion - start up type ganti dengan automatic. restart komputernya.
dan jika tulisan yang muncul adalah reply berarti status koneksi dari laptop ke akses point baik-baik saja.
WIFI dan LAN adalah akses point, fungsi mereka sama, menyebarkan jaringan ke area tertentu, tetapi pernah tidak dalam 1 modem atau line, jaringannya dibagi atau dilemparkan dengan menggunakan WIFI dan LAN. WIFInya dapat terkoneksi dengan internet sedangkan LANnya tidak.
faktor penyebabnya :
cek akses point WIFInya. lihat kabel yang terpasang dari HUB(hubungan) ke akses point (WIFI), mungkin saja kabelnya tidak terpasang atau mungkin longgar. udah itu cek lampu indikator akses point (WIFI), sys, wlan dan wan. jika menyala (berkedap kedip) berarti akses point(WIFI)nya baik-baik saja. jika
dalam tahap ini masih belum konek, berarti kesalahan dari system akses pointnya itu sendiri, jalan satu-satunya adalah reset, atau bisa dikatakan instal ulang, kembali ke settingan awal.
cek driver wirelless adaptor kalian, apakah terintall apa tidak, caranya : klik windows - conect to - show all conection
 |
| tidak dapat konek internet dengan menggunakan WIFI 1 |
terlihat diatas : wirelless network conection 5, status terkoneksi, sedangkan Local Area Conection 5 status tidak terkoneksi. jika wirelless network conection tak muncul, anda harus menginstal kembali driver wirellesnya.
jika keadaan sudah seperti diatas, tolong cek dengan menggunakan ping cmd, caranya tekan windows + R pada keyboard
 |
| tidak dapat konek internet dengan menggunakan WIFI 2 |
lalu gantikanlah gpedit.msc itu dengan "cmd" tanpa kutip
 |
| tidak dapat konek internet dengan menggunakan WIFI 3 |
jadi hasilnya seperti ini c:\document and settings\anggablind>ping google.co.id -t
secara otomatis dia akan mencari sendiri letak kesalahan jaringan anda, jika keadaannya muncul tulisan
request not found, berarti anda tidak terhubung dengan koneksi internet, tetapi anda terhubung dengan koneksi akses point (WIFI) tersebut. masalah terletak pada kabel, krimping ulang kabel dari HUB ke WIFI.
dan faktor penyebabnya antara lain dikarenakan jauhnya akses point dengan laptop anda menyebabkan koneksi terputus-putus, sehingga penerimaan/pemberian ip menjadi lambat.
jikapun ingin di pakasakan : kamu cukup ping DNS server yang ada pada akses point tersebut, ping xxx.xxx.xxx.xxx -t, dan gunakan Wireless Zero Configurations caranya dengan masuk ke windows + R
dan ketikan disitu services.msc
 |
| tidak dapat konek internet dengan menggunakan WIFI 4 |
dan jika tulisan yang muncul adalah reply berarti status koneksi dari laptop ke akses point baik-baik saja.